Evernote Tips for Writers
This blog post is based on a recent one-hour course I offered during the Romance Writers of America Annual Conference in San Antonio, TX.It is a compilation of tips and how to's for Evernote's FREE online version. Many more features are available in the Premium (paid) version, but for the purposes of my research as a writer the free version works just fine.Evernote is an online curator of webpages, notes, picture, audio files and even handwritten notes. I use it for all my online research as a quick method to save research and make annotations. And since it is a web-based product, I can log in anywhere to add content, regardless of whether I' carrying my laptop or not.
THE WEB CLIPPER:
My favorite Evernote application is the Web Clipper, which you can download for free, here: http://evernote.com/webclipperThe Web Clipper adds a curating tool - in the shape of a little elephant - to your browser which with one click lets you can save any online content into your Evernote files.This is what the Web Clipper looks like:
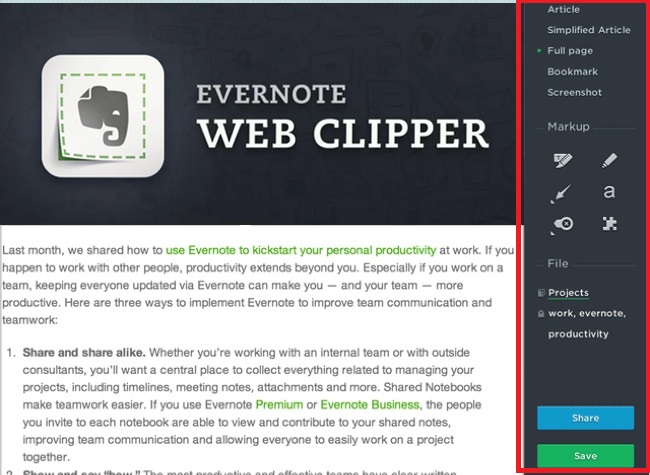
WEB CLIPPER FUNCTIONS:
This is a list of all the functions available in the web Clipper.
CREATING NEW NOTES:
Create a NoteClick the “+ New Note button” at the top-center of the application window. The note will be created in the Notebook you are currently in. You can also click the drop-down to create a Note in another Notebook. Edit a NoteClick in a Note and begin editing.Separate Window Click on the arrow button on the top right of the toolbar.
Edit a NoteClick in a Note and begin editing.Separate Window Click on the arrow button on the top right of the toolbar. Deleting a NoteHighlight the note, then hit the Delete key or click the trash can on the top right on the toolbar. The Note will be moved and saved in the "Trash Notebook".
Deleting a NoteHighlight the note, then hit the Delete key or click the trash can on the top right on the toolbar. The Note will be moved and saved in the "Trash Notebook".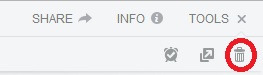
MOVE AND COPY TO NOTEBOOKS:
How To Move your Notes to NotebooksSelect the "All Notes" folder on the Sidebar.
Select the note you want to move.
Drag and drop the note into the new Notebook.How to Move or Merge Multiple NotesHold the Control key and select notes.A new window will pop up, and just follow the prompts to move, merge, email, copy or delete.
TAG NOTES:
Tags are labels or keywords to improve your search. Think of them as extra categories to hone in on your search.How To Tag Your NotesIn a Note, click in the "plus Tag" button, to the upper left of the Note above the format bar.
Type the tag you want to add or if its a tag you previously created, it will auto-suggest as you type.
Hit enter and the tag will appear on the bar.You can also create a new Tag from the Tag List:In the Sidebar, go to "Tags." On the drop down select "New Tag."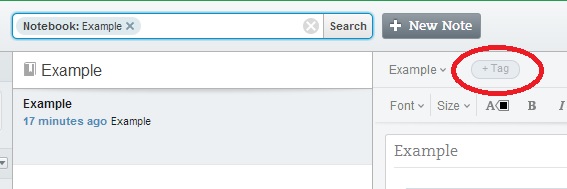
FORMATTING:
Evernote gives you a formatting bar, the same as Word or any other word processor. Options include:Font: Change the font type, size and style.Layout: Align text, create bullets and numbered lists.Special Elements: Create a to-do list by inserting a clickable check box, add a table or horizontal line to divide the pageRemove Text Formatting From Evernote NotesIf you want the text to be clean when you copy it into your note, right click as you paste and select the "Paste as Plain Text." This will get rid of any formatting.
Options include:Font: Change the font type, size and style.Layout: Align text, create bullets and numbered lists.Special Elements: Create a to-do list by inserting a clickable check box, add a table or horizontal line to divide the pageRemove Text Formatting From Evernote NotesIf you want the text to be clean when you copy it into your note, right click as you paste and select the "Paste as Plain Text." This will get rid of any formatting.
ATTACHMENTS:
You can attach multiple files Evernote Note – documents, pictures, audio, files, images, PDF’s.Size limitations on per note attachment are 25MB for FREE users. 
REMINDERS:
Click the Reminder icon to set a Reminder for any Note.Reminders show at the top of the notes column. Reminders can be re-ordered and editedClicking the checkbox field to the left of the Reminder when the task is complete.

SHARING:
Evernote lets you post to Facebook, Twitter, Linkedin, Email Note or Copy Share Note URL to Clipboard.To share click on the drop down "Share" icon on the top right of the page.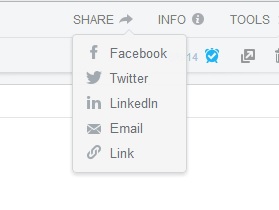
NOTE INFORMATION:
To access your Note information click the "Info" icon on the top right of a note above the toolbar.
NOTE LINKS:
How To Link NotesRight click on a Note and select “Copy Note Link.”Paste that link in a Note, where you want one click access to the Note, just like the web works.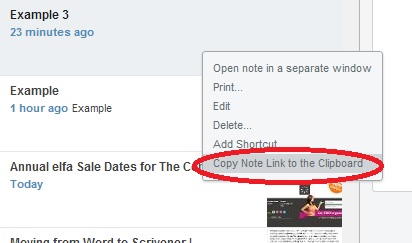
SHORTCUTS:
To add a Note as a Shortcut, drag and drop a Note on the Sidebar.
LEARN MORE:
To learn more watch these Evernote Tutorial Videos.